Создание ICC профиля для Capture One (windows)
1) Приобретаем X-Rite colorchecker classic (имитацию с референсом или оригинал)
2) Фотографируем ColorChecker при желаемом типе освещения (рекомендуем дневной рассеянный)
3) Скачиваем и распаковываем архив с dcamprof (dcamprof_kolermod.rar) в корень диска С
4) Загружаем ваш Raw-файл в Capture One
5) Обрезаем мишень, выравнивая по горизонтали или вертикали. Если геометрия нарушена и изображение не сканируется – фотографируем лучше или исправляем геометрию в CaptureOne
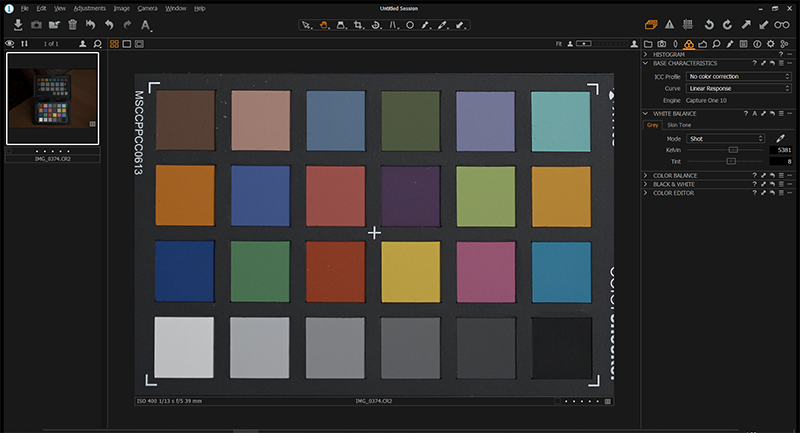
6) В Base Characteristic выставляем no color correction и linear response, как на скриншоте
7) Экспортируем в папку с Dcamprof (папка в корне диска С) в формат Tiff 16 bit, uncompress, профиль Embed camera profile и переименовываем в target.tif
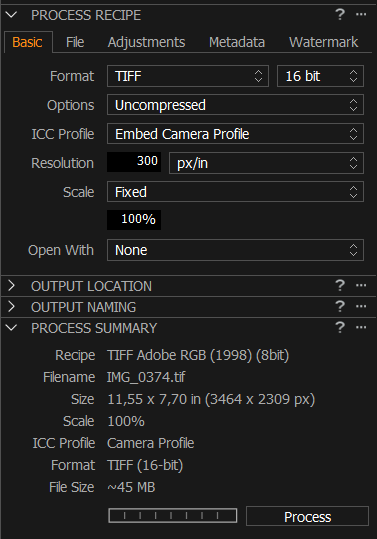
8) Запускаем командную строку и переходим в папку с Dcamprof (чтобы вставить скопированный текст в командную строку, нажмите shift+insert)
cd C:\dcamprof
9) Сканируем cфотографированную подготовленную мишень target.tif и получаем target.ti3. Если не получается, возвращаемся к пункту 3.
scanin -p -v -dipn target.tif ColorChecker.cht cc24_ref-new.cie
(cc24_ref-new.cie – это референс оригинального колорчекера. Если приобрели мишень с собственным референсом, кладите в папку и указывайте вместо этого)
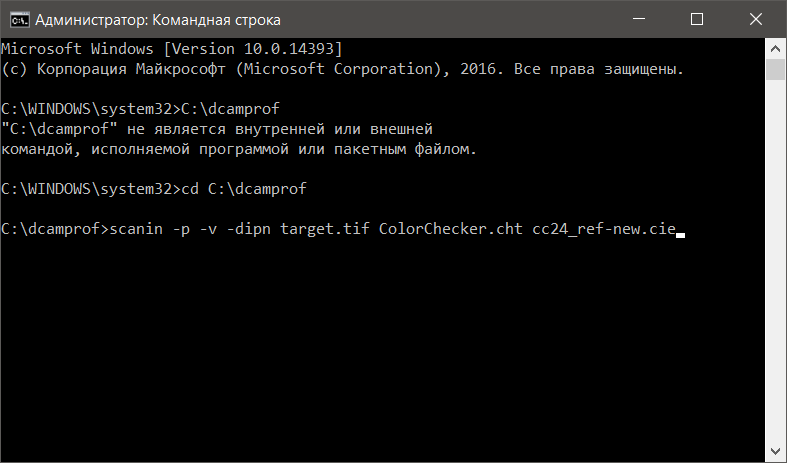
…..
Chosen rotation 0.046158 deg. as best
About to compute final match transform
Improve match
About to setup value scanrdg boxes
About to read raster values
About to write diag file
Writing output values to file 'target.ti3'
Поздравляем. Это уже половина успеха!
Смотрим в диагностический файл diag.tif, который лежит в папке dcamprof, чтобы убедиться, что отсканировали верно (выглядеть должно так)
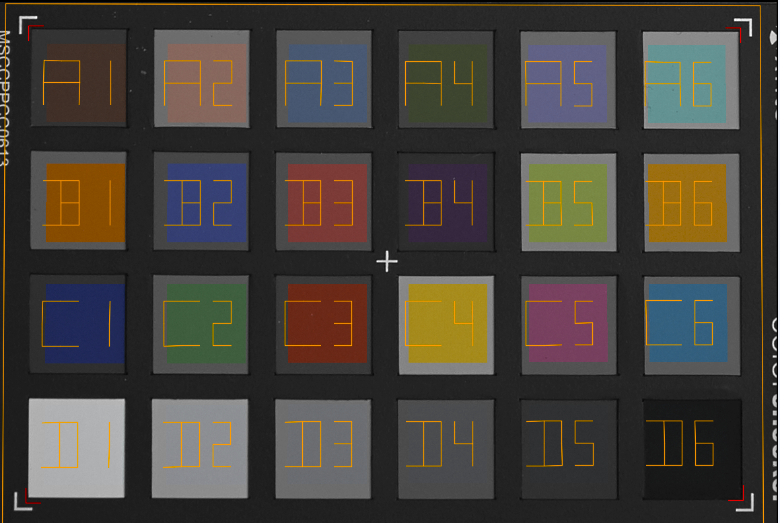
10) Делаем линеаризацию в target.ti3, т.к Capture One дает не совсем линейные данные и получаем новый new-target.ti3
dcamprof make-target -X -f target.tif -p target.ti3 new-target.ti3
11) Из полученных данных new-target.ti3 генерируем профиль profile.json
dcamprof make-profile -g cc24-layout.json -a adjust.json new-target.ti3 profile.json
оцениваем цветовые ошибки в DE (скриншот открыть в отдельном окне):
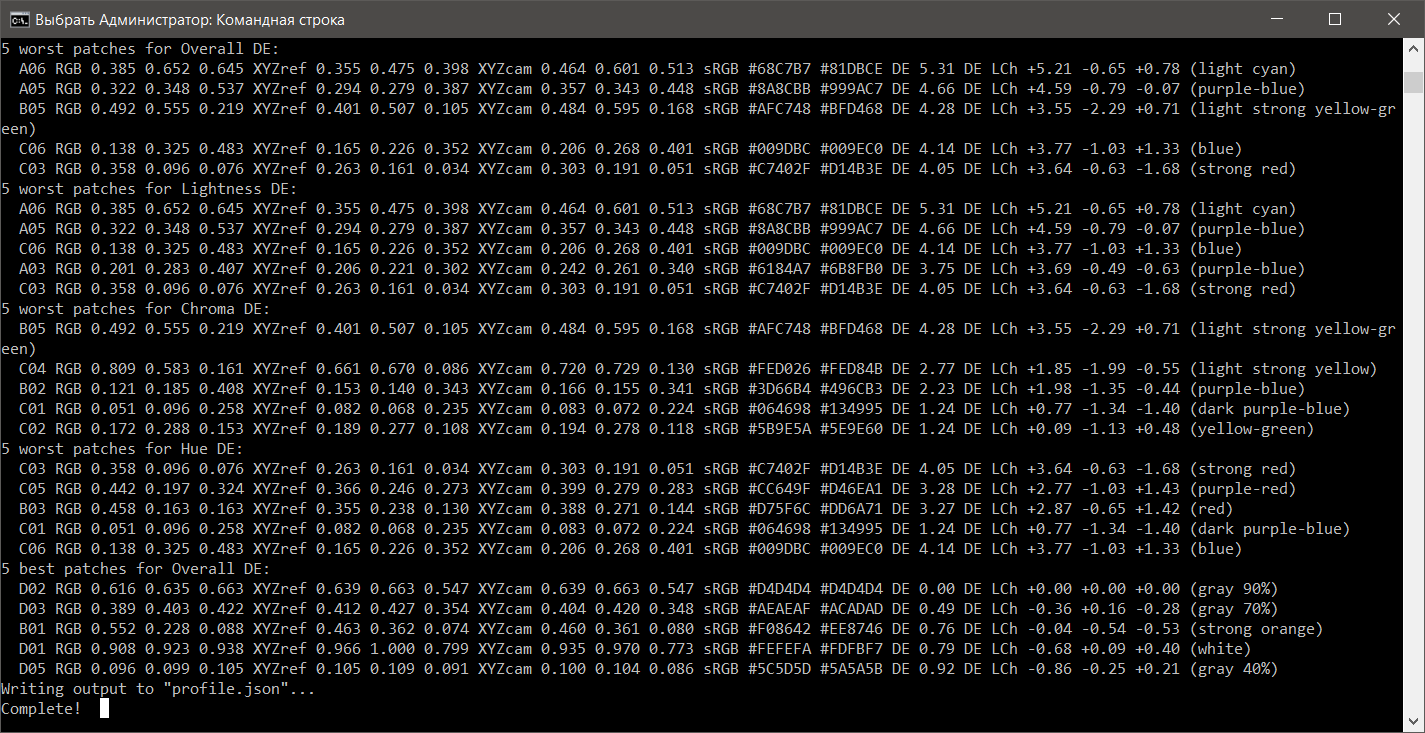
Здесь у нас максимум 5.21DE. Вполне приемлемо. Главное, чтобы здесь не было ошибки, больше 7-10, иначе ищите, где ошиблись: с референсом, экпортом мишени или сканированием.
12) Создаем готовый icc профиль profile_name.icc, пригодный для работы в Capture One:
dcamprof make-icc -n "Camera Model" -f target.tif -t acr -o neutral-plus.json profile.json profile_name.icc
Тоновую кривую выбираем под свои предпочтения:
-t acr – кривая как в Adobe Camera RAW (рекомендуется)
-t-linear – линейный профиль (если знаете, зачем)
13) Полученный профиль profile_name.icc устанавливаем в систему (правой кнопкой мыши – установить профиль)
14) Запускаем Capture One и выбираем профиль в списке Other
- ICC profile: profile_name
- Curve: Linear Response
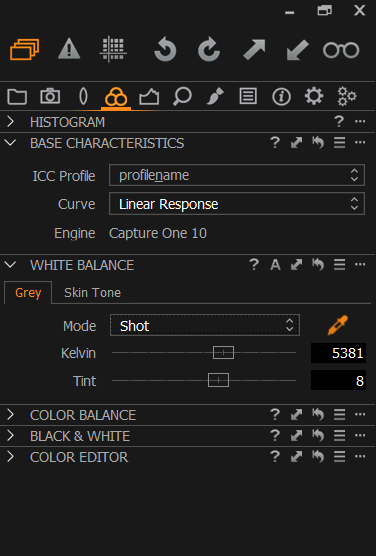
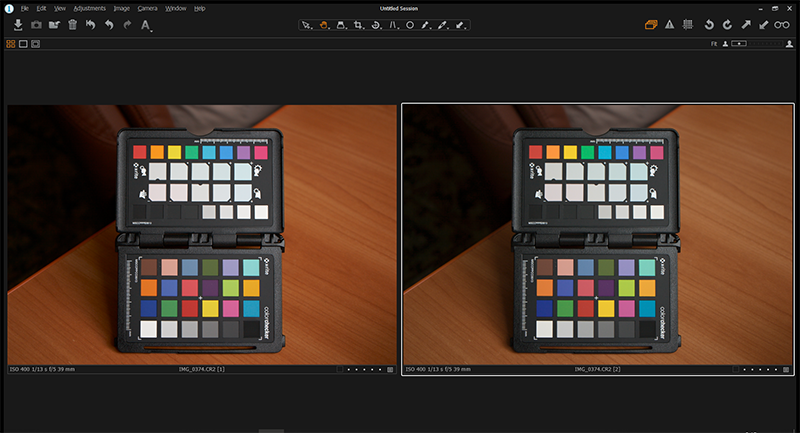
(Слева стандартный профиль, справа – созданный по чекеру)
15) Сравниваем экспозицию с профилем камеры по умолчанию. Если получившийся профиль темнее, то экспортируем мишень с поправкой экспозиции в минус, а если светлее - то в плюс. Пример: созданный профиль камеры темнее, чем родной профиль в Capture one на +1 стоп. Значит при экспорте мишени делаем поправку на -1 стоп.
Создание ICC профиля для Capture One (Mac OS X)
1) Приобретаем X-Rite colorchecker classic (имитацию с референсом или оригинал)
2) Фотографируем ColorChecker при желаемом типе освещения (рекомендуем дневной рассеянный)
4) Скачиваем архив с программой для OS X (dcamprof-macos)
5) Извлекаем в папку Программы (открываем Finder, находим слева Программы, распаковываем архив и папку переименовываем в dcamprof)
6) Открываем терминал (Launchpad-Другие- Терминал)
7) В открывшемся окне последовательно вводим 2 команды:
sudo mkdir -p /usr/local/bin
sudo mkdir -p /usr/local/lib
8) Открываем файл .profile:
open $HOME/.profile
9) Если не открывается, значит создаем нужную нам файл .profile и повторяем пункт 6:
touch $HOME/.profile
10) В открывшемся окне прописываем следующее и сохраняем:

11) Запускаем команду:
source $HOME/.profile
12) Заходим в папку dcamprof
cd /Applications/dcamprof
13) Копируем файл dcamprof в /usr/local/bin а libomp.dylib в /usr/local/lib:
sudo cp dcamprof /usr/local/bin
sudo cp libomp.dylib /usr/local/lib
Приступаем к профилированию
14) Загружаем ваш Raw-файл в Capture One
15) Обрезаем мишень, выравнивая по горизонтали или вертикали. Если геометрия нарушена и изображение не сканируется – фотографируем лучше или исправляем геометрию в CaptureOne
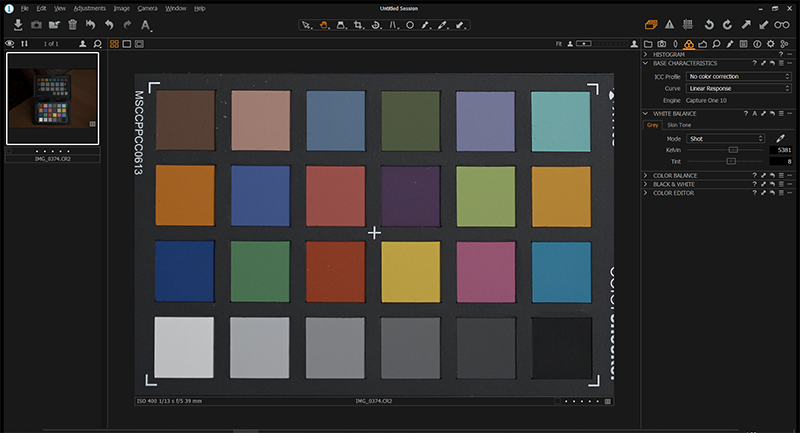
16) В Base Characteristic выставляем no color correction и linear response, как на скриншоте
17) Экспортируем в папку с dcamprof в формат Tiff 16 bit, uncompress, профиль Embed camera profile и переименовываем в target.tif
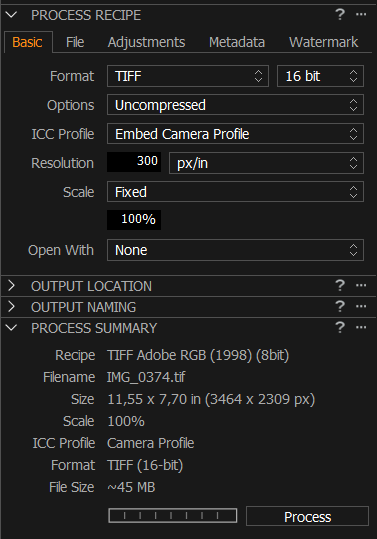
18) Сканируем cфотографированную подготовленную мишень target.tif и получаем target.ti3. Если не получается, возвращаемся к пункту 15.
scanin -p -v -dipn target.tif ColorChecker.cht cc24_ref-new.cie
(cc24_ref-new.cie – это референс оригинального колорчекера. Если приобрели мишень с собственным референсом, кладите в папку и указывайте вместо этого)
Chosen rotation 0.046158 deg. as best
About to compute final match transform
Improve match
About to setup value scanrdg boxes
About to read raster values
About to write diag file
Writing output values to file 'target.ti3'
Поздравляем. Это уже половина успеха!
Смотрим в диагностический файл diag.tif, который лежит в папке dcamprof, чтобы убедиться, что отсканировали верно (выглядеть должно так)
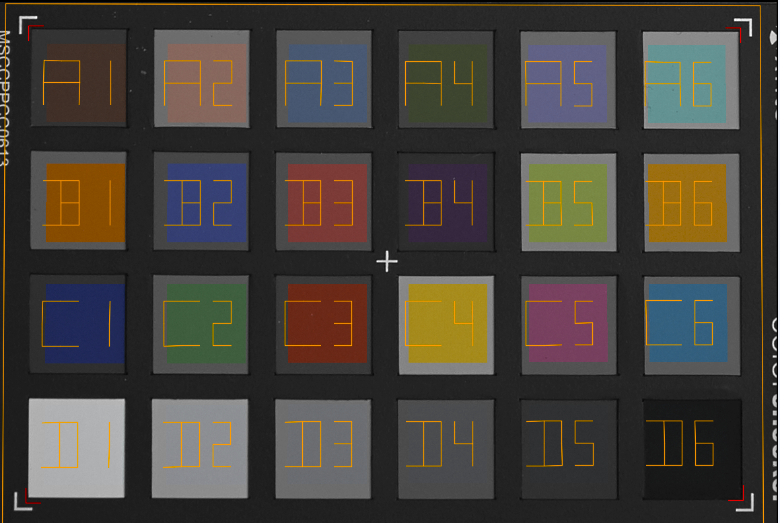
19) Делаем линеаризацию в target.ti3, т.к Capture One дает не совсем линейные данные и получаем новый new-target.ti3
dcamprof make-target -X -f target.tif -p target.ti3 new-target.ti3
20) Из полученных данных new-target.ti3 генерируем профиль profile.json
dcamprof make-profile -g cc24-layout.json -a adjust.json new-target.ti3 profile.json
оцениваем цветовые ошибки в DE (скриншот открыть в отдельном окне):
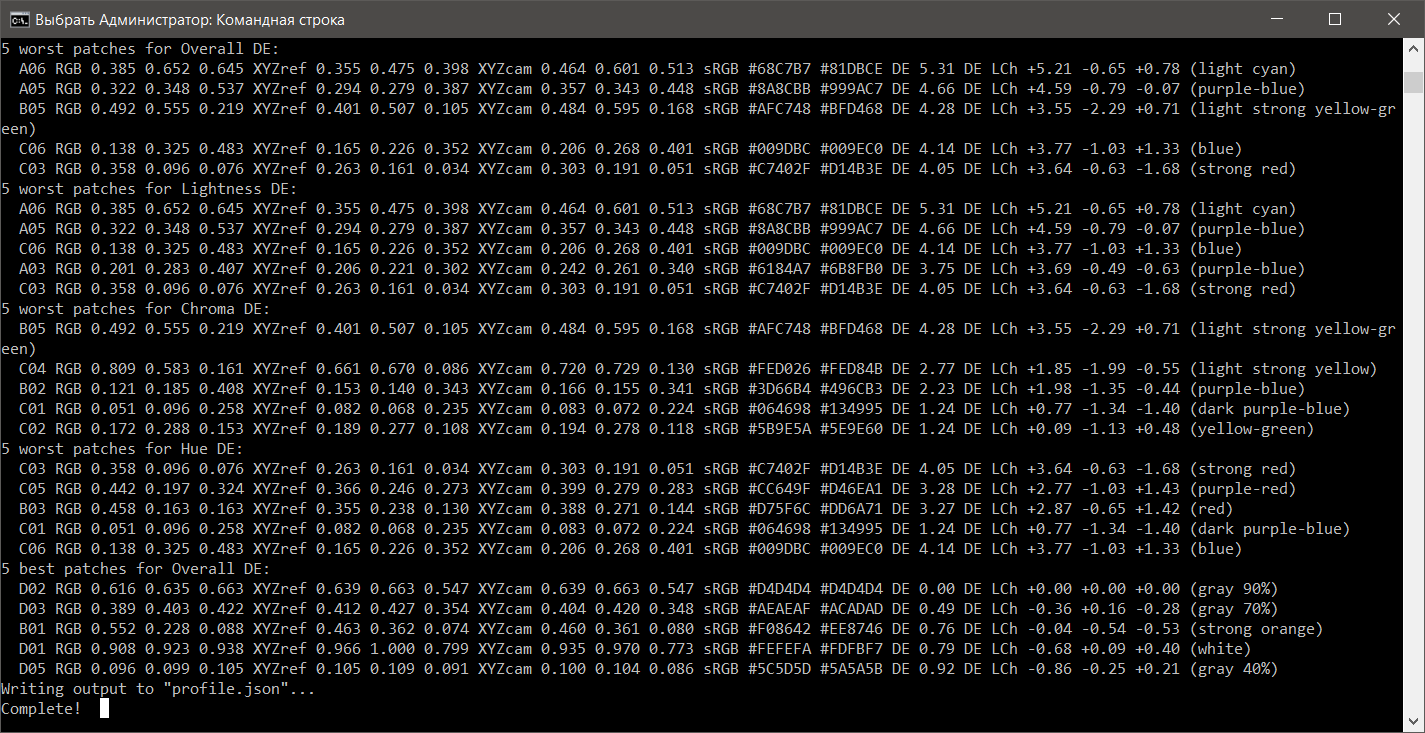
Здесь у нас максимум 5.21DE. Вполне приемлемо. Главное, чтобы здесь не было ошибки, больше 7-10, иначе ищите, где ошиблись: с референсом, экпортом мишени или сканированием.
21) Создаем готовый icc профиль profile_name.icc, пригодный для работы в Capture One:
dcamprof make-icc -n "Camera Model" -f target.tif -t acr -o neutral-plus.json profile.json profile_name.icc
Тоновую кривую выбираем под свои предпочтения:
-t acr – кривая как в Adobe Camera RAW (рекомендуется)
-t-linear – линейный профиль (если знаете, зачем)
22) Полученный профиль profile_name.icc устанавливаем в систему по рекомендации комании PhaseOne
23) Запускаем Camture One и выбираем профиль в списке Other
- ICC profile: profile_name
- Curve: Linear Response
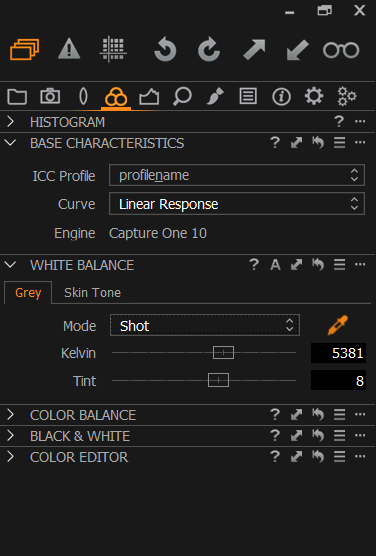
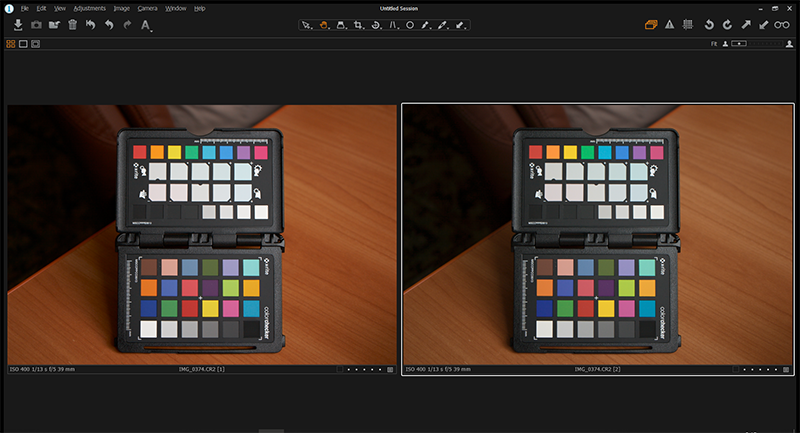
(Слева стандартный профиль, справа – созданный по чекеру)
24) Сравниваем экспозицию с профилем камеры по умолчанию. Если получившийся профиль темнее, то экспортируем мишень с поправкой экспозиции в минус, а если светлее - то в плюс. Пример: созданный профиль камеры темнее, чем родной профиль в Capture one на +1 стоп. Значит при экспорте мишени делаем поправку на -1 стоп.
Преимущества нашего сервиса:
- официальный сервис, гарантия качества: оплата за положительный результат;
- высокая оперативность (время реакции на ваш заказ – 1-2 календарных дня максимум);
- бесплатная техническая поддержка заказчиков (по телефону, месенджерам и электронной почте);
- годичное хранение результатов настройки устройств заказчика (цветовые профили, настройки, пресеты);
- бесплатное тестирование качества печати (при заказе услуги дистанционной настройки).










